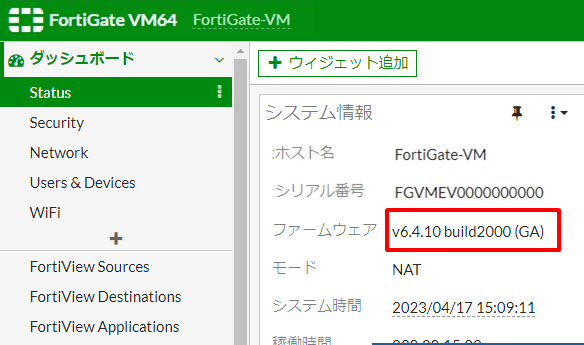ファームウェアのアップグレード手順となります。
下記手順やご不明点等のお問い合わせは、担当エンジニアまたは、弊社サポートセンター(0120-373-919)までご連絡をお願いいたします。
1.現在のバージョンを確認する
FortiGateのWebGUIにログインし、ダッシュボードでFortiOSを確認します。(以下例のFortiOSバージョンは6.4.9)
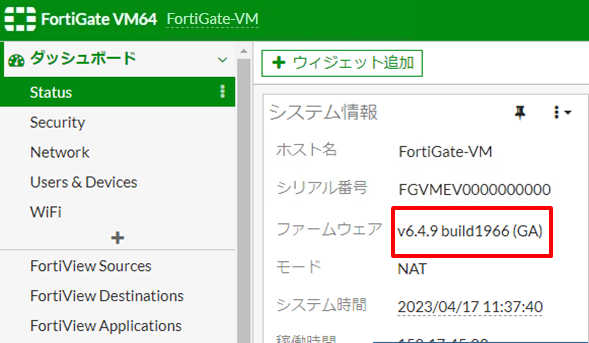
参考
2. アップグレードパスを確認する
https://docs.fortinet.com/upgrade-tool にアクセスします。
Aに機器の型番、Bに現在のバージョン、Cに推奨のバージョンをそれぞれ選択し、D [GOボタン] をクリックすると、推奨のアップグレードパスが表示されます。
※製品名は本体機器を確認の上、選択してください
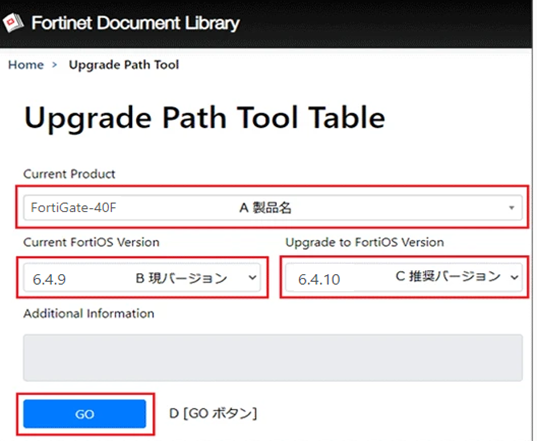
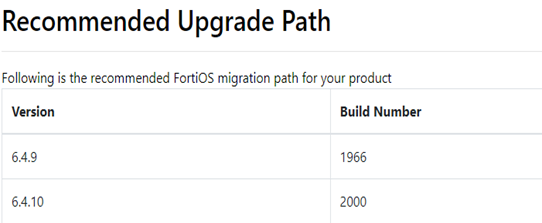
※Current Productの「Fortigate-〇〇-△△」の△△部のアルファベット記載の製品は、
弊社では取り扱いがないため選択しないようにご注意ください。
例)
〇 Fortigate-60E、Fortigate-80Fなど
✕ Fortigate-60E-POE、Fortigate-80F-DSLなど
3.アップグレードを行う
ここでの例として、FortiOS 6.4.9 から FortiOS 6.4.10 にアップグレードする手順を以下に示します。
※Fortigateのファーム更新には再起動を伴うため、インターネット通信やシステムにも影響が発生します。
こちらも考慮の上、実施してください。
3.1 ダッシュボード画面
[ファームウェア]をクリックし、表示されたメニューの[システム>ファームウェアでファームウェアを更新する]を選択し、ファームウェア管理画面に移動します。
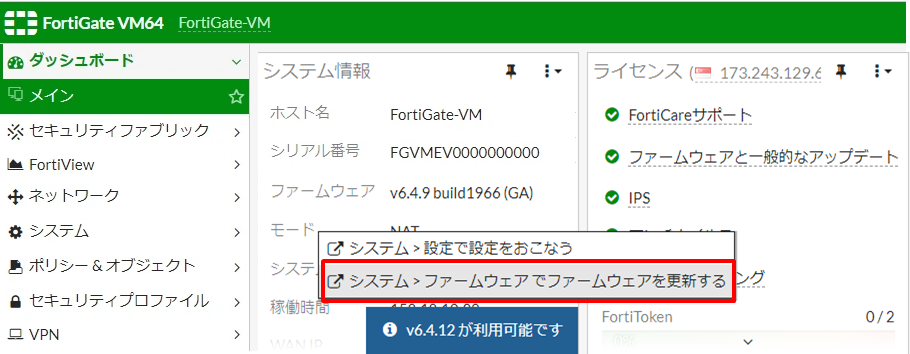
3.2 ファームウェア管理画面
[ブラウズ]をクリックし、ファイル選択画面を表示させます。
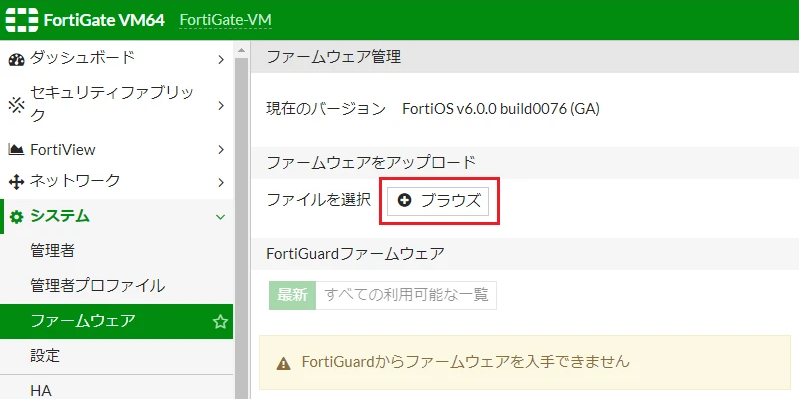
3.3 ファイル選択画面
適切なファイルを選択し、[開く]をクリックします。
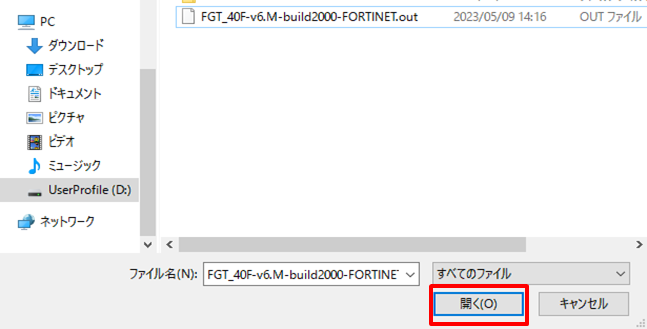
※ファイルダウンロード方法は別ページで案内しております
参考
3.4 ファームウェア管理画面
FortiOSバージョンを確認し、[設定のバックアップとアップグレード]をクリックします。
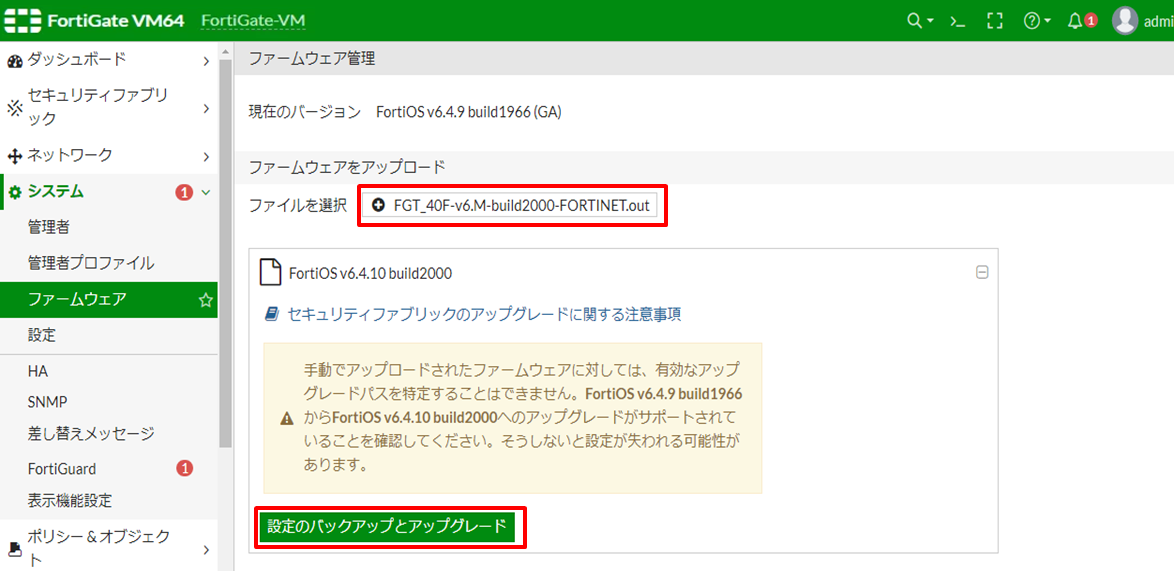
3.5 ターゲットのバージョン画面
[続ける]をクリックします。
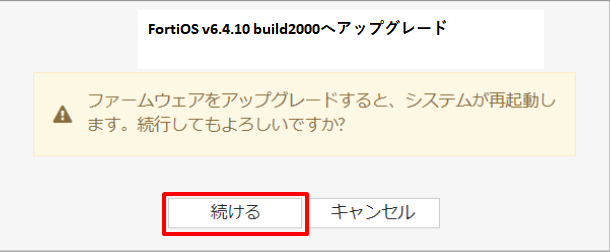
3.6 再起動中 画面
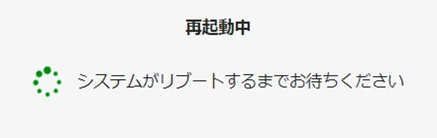
Fortigateのバックアップファイルを任意のフォルダへ保存します。
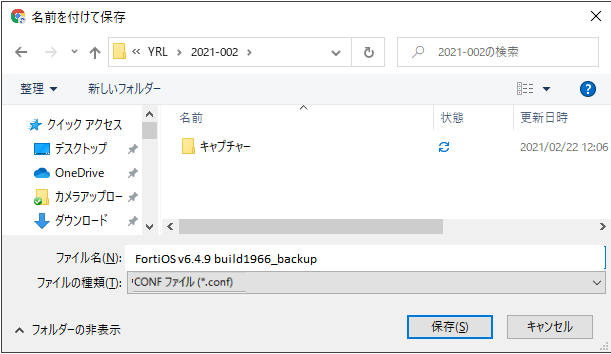
3.7ログイン画面
ログイン画面が表示されるので、ユーザ名・パスワードを入力してログインします。
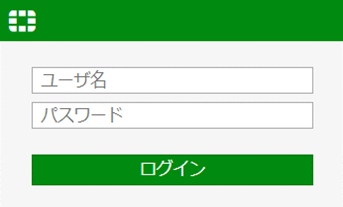
3.8ダッシュボード画面
ダッシュボード画面のファームウェアが推奨(今回の例では 6.4.9 ⇒ 6.4.10)になっていればアップグレードが成功しています。
上記対応を繰り返し行い、対象のFortiOSバージョンまでファームアップを行ってください。