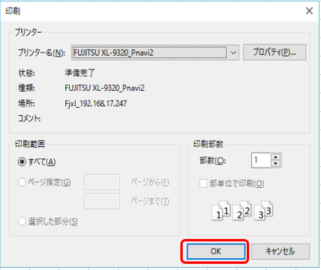プリンタ設定の注意点 ※必ずご確認ください
初回導入時について(パソコン入替時も含む)
初回導入時のプリンタ設定は、お使いのパソコンに設定されている「通常使うプリンター」の設定が初期値として設定されています。初めて印刷する場合は、必ず「F2:プリンタ」より設定を行ってください。
1画面内で複数帳票・伝票が存在する場合の設定
印刷する資料名が異なる場合(例1)や、同じ画面からの設定であっても伝票種別が異なる場合(例2)は、別の印刷物の扱いになるため、個々の設定が必要となります。
例1.売上明細表の場合
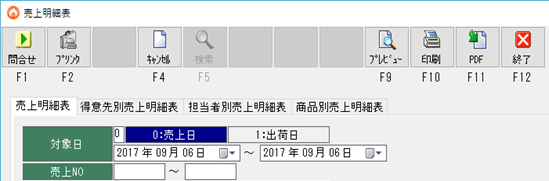
2得意先別売上明細表
3担当者別売上明細表
4商品別売上明細表
↑
計4つの資料それぞれで設定します。
例2.売上計上入力の場合
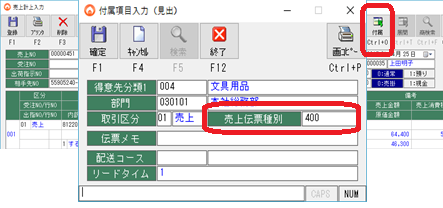
・伝票種別ごとに印刷情報を設定します。
①伝票種別番号を指定します。
②「F2:プリンタ」から印刷情報を設定します。
③使用する伝票の種別ごとに①~②を繰り返します。
用紙設定について
アラジンオフィス.NETの標準の用紙サイズ・向きは以下の通りです。
プリンタ設定時の「用紙サイズ」「印刷の向き」に設定してください。
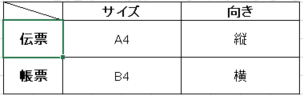
ログインID毎に印刷物の出力プリンタ、印刷条件を設定することができます。 次回出力時には、前回設定した内容で印刷されるため、変更がなければ毎回指定する必要はありません。
プリンタ設定方法
(例)売上チェックリスト
①「プリンタ」を押します
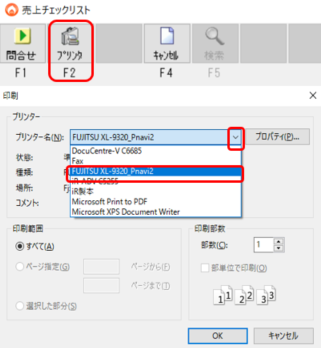
②「プリンタ名(N)」より、出力するプリンタ名を選択します。
③「プロパティ」から、詳細の印刷設定を行います。
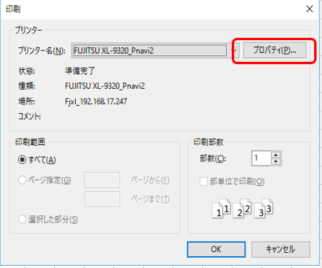
④詳細の印刷設定を選択し、設定後「OK」を押します。
(例)レーザープリンタ XL-9320のプリンタプロパティ
※設定画面はプリンタ毎に異なります。下図はサンプルです
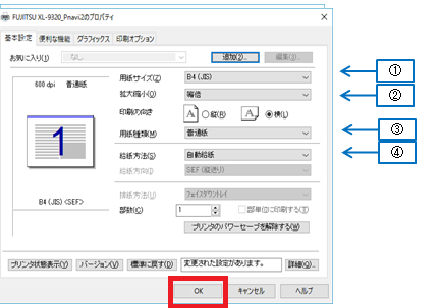
①用紙サイズ→もとの用紙の大きさを選択します。
②拡大縮小→印刷したい用紙のサイズを選択します。
③印刷の向き→印刷したい用紙の向きを選択します。
④給紙方法→用紙をセットする場所を選択します。
※詳細は後述の「用紙設定について」 をご参照ください。
※カラーレーザーの場合は、「カラーモード」についても設定情報が記憶されます。カラー印刷を行うか、白黒印刷を行うかは必要に応じて別途ご確認ください。
⑤「OK]を押すことで設定情報が記憶されます。
※キャンセルを押した場合、設定情報が記憶されません。